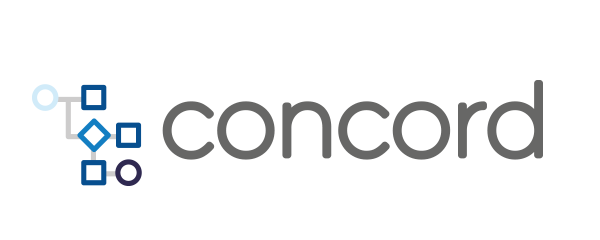Home > docs > getting started > install > Installation using Docker
Installation using Docker
Pre-built Docker images can be used to run all four components of Concord:
Note: starting from 1.36.0 the concord-console image is no longer needed.
The UI is served by the concord-server container. For older versions check
the previous revision
of this document.
Prerequisites
Docker
If you do not already have Docker installed, find binaries and instructions on the Docker website. You can install Docker through various methods that are outside the scope of this document.
Referencing a Private Docker Registry
If you are using a private Docker registry, add its name to an image name in
the examples below. For example, if your private docker registry is running
on docker.myorg.com this command:
docker run ... walmartlabs/concord-agent
has to be run as:
docker run ... docker.myorg.com/walmartlabs/concord-agent
Starting Concord Docker Images
There are four components to Concord: the Server, the Console, the Database and an agent. Follow these steps to start all four components and run a simple process to test your Concord instance.
Step 1. Start the Database
Concord uses PostgreSQL version 10.4 or higher:
docker run -d \
-e 'POSTGRES_PASSWORD=q1' \
-p 5432:5432 \
--name db \
library/postgres:10.4
Verify that the Database is running and ready to accept connections:
$ docker ps -a
CONTAINER ID IMAGE COMMAND CREATED STATUS PORTS NAMES
c3b438edc980 postgres:10.4 "docker-entrypoint.s…" 3 seconds ago Up 1 second 5432/tcp db
$ psql -U postgres -h localhost -p 5432 postgres
Password for user postgres: (enter "q1")
postgres=# select 1;
?column?
----------
1
(1 row)
Step 2. Create the Server’s Configuration File
Create a server.conf file somewhere on the local filesystem with the
following content:
concord-server {
db {
url="jdbc:postgresql://db:5432/postgres"
appPassword = "q1"
inventoryPassword = "q1"
}
secretStore {
serverPassword = "cTE="
secretStoreSalt = "cTE="
projectSecretSalt = "cTE="
}
# AD/LDAP authentication
ldap {
url = "ldaps://AD_OR_LDAP_HOST:3269"
searchBase = "DC=myorg,DC=com"
principalSearchFilter = "(&(sAMAccountName={0})(objectCategory=person))"
userSearchFilter = "(&(|(sAMAccountName={0}*)(displayName={0}*))(objectCategory=person))"
usernameProperty = "sAMAccountName"
systemUsername = "me@myorg.com"
systemPassword = "secret"
}
}
Make sure that the db section contains the same password you specified on
Step 1.
The secretStore parameters define the keys that are used
to encrypt user secrets. The keys must be base64-encoded:
$ echo -ne "q1" | base64
cTE=
The ldap section parameters depends on your organization’s Active Directory
or LDAP server setup. If you wish to use a local OpenLDAP instance, follow the
Using OpenLDAP for Authentication guide.
The configuration file format and available parameters described in the Configuration document.
Step 3. Start the Concord Server
docker run -d \
-p 8001:8001 \
--name server \
--link db \
-v /path/to/server.conf:/opt/concord/conf/server.conf:ro \
-e CONCORD_CFG_FILE=/opt/concord/conf/server.conf \
walmartlabs/concord-server
Replace /path/to/server.conf with the path to the file created on
Step 2.
Check the server’s status:
$ docker logs server
...
14:38:17.866 [main] [INFO ] com.walmartlabs.concord.server.Main - main -> started in 5687ms
...
$ curl -i http://localhost:8001/api/v1/server/version
...
{
"version" : "0.99.0",
"env" : "n/a",
"ok" : true
}
The API and the Console are available on http://localhost:8001. Try logging in using your AD/LDAP credentials.
Step 4. Start a Concord Agent
docker run -d \
--name agent \
--link server \
-e SERVER_API_BASE_URL=http://server:8001 \
-e SERVER_WEBSOCKET_URL=ws://server:8001/websocket \
walmartlabs/concord-agent
Check the agent’s status:
$ docker logs agent
...
4:41:45.530 [queue-client] [INFO ] c.w.c.server.queueclient.QueueClient - connect ['ws://server:8001/websocket'] -> done
...
First Project
As a next step you can create your first project as detailed in the quickstart guide.
Clean Up
Once you have explored Concord you can stop and remove the containers.
docker rm -f console agent server db