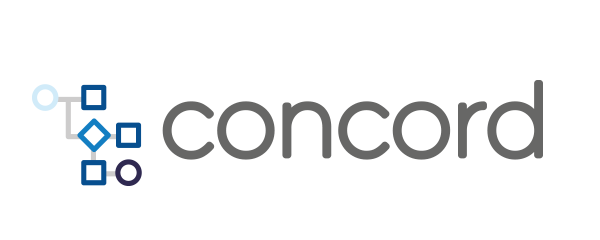Home > docs > plugins v2 > MS Teams Task
MS Teams Task
The msteams plugin supports interaction with the Microsoft Teams
messaging platform.
Usage
To be able to use the MSTeams task in a Concord flow, it must be added as a
dependency:
configuration:
dependencies:
- mvn://com.walmartlabs.concord.plugins:msteams-task:2.9.0
This adds the task to the classpath and allows you to invoke the MSTeams task.
Version 2
Possible operations are:
Why V2
We recommend users to use or move to msteamsV2 for following reasons:
- Unlike
V1, addingconcord-botto a team, makes it available for all public channels in a team. - Supports
replyToConversationaction. - Future enhancements (if any), will be made on
V2.
Prerequisite
Add concord-bot to your MS Team/channel. Follow below steps
to add it from MS Teams UI.
- Click on ellipsis (3 dots) next to the Team you want to add the Bot to, then click on Manage Team.
- Click on
Appstab and then click onMore Appsbutton. - In the new window opened, search for
concord-bot. - Click on
opendropdown and selectAdd to a team. - Type the team or channel name and click
Set up a bot.
Private channels do not support bots. Make sure your channel is not marked as
private. For more details check here.
Common Parameters
The MSTeams task uses a number of input parameters that are common for all
operations:
task- determines name of task. Should bemsteamsV2if you are using version 2;action- determines the operation to be performed with the current invocation of theMSTeamstask.ignoreErrors- boolean value, iftrueany errors that occur during the execution are ignored and stored in theresultvariable. Defaults tofalse.
The tenantId, useProxy, proxyAddress, proxyPort,clientId,
clientSecret, rootApi, and accessTokenApi variables configure the connection
to the MS Teams server. It is best configured globally by a
default process configuration
policy:
{
"defaultProcessCfg": {
"defaultTaskVariables": {
"msteamsV2": {
"tenantId": "myTenantID",
"useProxy": true,
"proxyAddress": "proxy.example.com",
"proxyPort": 8080,
"clientId": "botId",
"clientSecret": "botSecret",
"rootApi": "https://smba.trafficmanager.net/amer/v3/conversations",
"accessTokenApi": "https://login.microsoftonline.com/botframework.com/oauth2/v2.0/token"
}
}
}
}
useProxy- boolean value, iftrueuses theproxyAddressandproxyPortset in default vars. Defaults tofalse.clientId- determines the id associated with bot.clientSecret- determines the secret associated with bot.
Note: your Concord environment may provide other defaults using the default variables.
Create Conversation
The createConversation action allows users to create a new conversation in a specific MSTeams
channel. It uses input parameters listed below for the operation.
channelId: string, required - the Id of the MS teams channel. It can be seen in the URL opened by clicking3 dots -> Get link to channellink next to your channel.activity: map, required - initial message to send to the conversation when it is created. More details aboutactivityobject can be found here, but a simple example can look like as shown below.
flows:
default:
- task: msteamsV2
in:
action: createConversation
activity:
type: message
text: "My First Message"
channelId: "myChannelId"
ignoreErrors: true
out: result
- log: "Result status: ${result.ok}"
- if: "${!result.ok}"
then:
- throw: "Error occurred while sending a message: ${result.error}"
...
In addition to
common task result fields,
the msteamsV2 task returns:
data- string - response body, if the operation is succeeded.coversationId- ID of the conversation that was posted, can be used, in the subsequent calls to reply to a conversation.activityId- ID of the activity, if sent.
Reply To Conversation
The replyToConversation action allows users to reply to an existing
conversation in a specific MSTeams channel. It uses input parameters
listed below for the operation.
coversationId: string, required - the Id of the conversation that was previously posted.activity: map, required - message used to reply to a conversation.
- task: msteamsV2
in:
action: replyToConversation
conversationId: ${result.conversationId}
activity:
type: message
text: "This replies to a previously posted conversation"
Version 1
Possible operations:
Prerequisite
Configure an Incoming Webhook on your Teams channel. Follow below steps to
configure it from MS Teams UI.
- Navigate to the channel where you want to add the webhook and select (•••) More Options from the top navigation bar
- Choose Connectors from the drop-down menu and search for Incoming Webhook.
- Select the Configure button, provide a name, and, optionally, upload an image avatar for your webhook.
- The dialog window presents a unique URL that maps to the channel. Copy and
save the URL—to use in a Concord flow. Sample webhook URL for reference
https://outlook.office.com/webhook/{teamID}@{tenantID}/IncomingWebhook/{webhookID}/{webhookTypeID} - Select the Done button. The webhook will now be available in the team channel.
Overview
The MSTeams task allows users to trigger operations on a Microsoft Teams server
as a step in a Concord flow. It uses a number of required input parameters that are
common for all operations:
action- determines the operation to be performed with the current invocation of theMSTeamstask.ignoreErrors- boolean value, iftrueany errors that occur during the execution are ignored and stored in theresultvariable. Defaults tofalse.
The webhookTypeId, tenantId, rootWebhookUrl, proxyAddress, and
proxyPort variables configure the connection to the MS Teams server. It is
best configured globally by a
default process configuration
policy:
webhookTypeId: unique GUID of webhook typeIncoming WebhooktenantId: unique GUID representing the Azure ActiveDirectory TenantrootWebhookUrl: root URL of webhookproxyAddress: proxy server to useproxyPort: proxy server port to use
Extract webhookTypeId and tenantId from webhook URL from step 4 of Prerequisite
{
"defaultProcessCfg": {
"defaultTaskVariables": {
"msteams": {
"webhookTypeId": "myWebhookTypeID",
"tenantId": "myTenantID",
"rootWebhookUrl": "https://outlook.office.com/webhook/",
"proxyAddress": "proxy.example.com",
"proxyPort": 8080
}
}
}
}
Send Message
The sendMessage action allows users to send messages to a specific MSTeams
channel. It uses input parameters listed below for the operation.
webhookUrl: URL, required - webhook URL from step 4 of Prerequisite.title: string, optional - title of the message.text: string, required - body of the message.themeColor: string, optional - theme color of the message. Defaults to11B00A. More theme colors can be found here to pick from.sections: array, optional - a collection of sections to include in a message. See sections for more details.potentialAction: array, optional - a collection of actions that can be invoked on a message. See potentialAction for more details.
Using WebhookURL
Initiate sendMessage action using webhookUrl
flows:
default:
- task: msteams
in:
action: sendMessage
webhookUrl: https://outlook.office.com/webhook/{teamID}@{tenantID}/IncomingWebhook/{webhookID}/{webhookTypeID}
title: "My message title"
text: "My message text"
ignoreErrors: true
out: result
- if: "${!result.ok}"
then:
- throw: "Error while sending a message: ${result.error}"
else:
- log: "Data: ${result.data}"
Using IDs
Initiate sendMessage action using teamId and webhookId extracted from
webhook URL from step 4 of Prerequisite
teamId: string, required - team IDwebhookId: string, required - webhook ID
flows:
default:
- task: msteams
in:
action: sendMessage
teamId: "myTeamID"
webhookId: "myWebhookID"
title: "My message title"
text: "My message text"
ignoreErrors: true
out: result
- if: "${!result.ok}"
then:
- throw: "Error while sending a message: ${result.error}"
else:
- log: "Data: ${result.data}"
The task returns an object with three fields:
ok-trueif the operation is succeeded.data- string - response body, if the operation is succeeded.error- error message if the operation failed.